.jpg) |
| Bypass Windows 11 Requirements |
In this blog post, we will provide a step-by-step guide on how to bypass the requirements for installing Windows 11 on your PC. We will explore different methods and workarounds that allow you to install Windows 11 even if your device does not meet the minimum system requirements. Please note that some requirements cannot be bypassed, but we will focus on bypassing TPM, RAM, Secure Boot, and CPU requirements. We will also discuss the risks involved and provide recommendations for those who are not comfortable making changes to their PC's registry.
First Method
Method 1: Using Rufus to Bypass TPM Requirement
One of the easiest ways to bypass the TPM requirement is by using a free utility called Rufus. This utility allows you to create a bootable USB flash drive that can be used to install Windows 11. Here's how you can use Rufus to bypass the TPM requirement:
- Download Rufus from the official website.
- Go to the Microsoft Windows 11 download page and choose to create an ISO file.
- Once you have downloaded Rufus and the Windows 11 ISO file, follow the instructions provided by Rufus to create a bootable USB flash drive.
- Plug the USB drive into the PC you want to upgrade and follow the installation instructions.
Warning!
Please note that bypassing the TPM requirement using Rufus is only possible if your computer has TPM 1.2 or newer.
Second Method
Method 2: Registry Hacks to Bypass TPM, CPU, and RAM Requirements
If you prefer a clean install of Windows 11, you can bypass the TPM, CPU, and RAM requirements by making some registry changes during the installation process. Please note that this method only works on a clean install and does not allow you to bypass the requirement for at least a dual-core CPU. Here's how you can bypass the requirements using registry hacks:
- If you have a regular Windows 11 install disk or ISO, proceed with the installation process.
- During the installation, when you reach the point where the TPM, CPU, and RAM requirements are checked, you can make the necessary registry changes to bypass these requirements.
- Please note that modifying the registry during the installation process can be risky, and it is recommended to have a backup of your data before proceeding.
- Once the registry changes are made, continue with the installation process as usual.
Warning!
Please be aware that Microsoft has also created an official registry hack to bypass TPM 2.0 and CPU requirements for an in-place upgrade. However, this method still requires at least TPM 1.2, so it may not be applicable if you have no TPM at all
Steps for regedit 1.1
Step 1: Type regedit in the search box and click the result to open Registry Editor.
Step 2: Go to this path –> Computer\HKEY_LOCAL_MACHINE\SYSTEM\Setup.
Step 3: Right-click an empty area and choose New > DWORD (32-bit) Value. Name this new item as 👇
AllowUpgradesWithUnsupportedTPMOrCPU
Notes
Method 2 may not work on some devices. So Method 3 is recommended (100% Working).
Step 4: Double-click this entry and set its value data to 1. Click OK to save the change.
Final Method
Steps for regedit 1.2
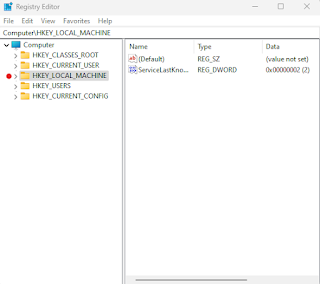
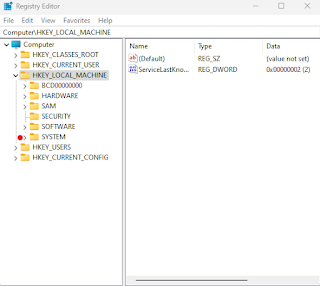
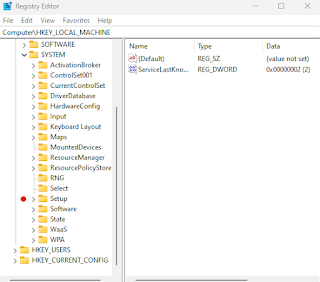
Step 1:After booting into Windows 11 ISO; On Windows 11 setup page press Shift + F10 then type
regeditin CMD and hit Enter to open Registry Editor.
Step 2: Go to this below path:
Computer\HKEY_LOCAL_MACHINE\SYSTEM\Setup.
Step 3: Right-click on Setup folder and create a new Key > folder. Name this new folder item as LabConfig
Step 4: Right-click an empty area and choose New > DWORD (32-bit) Value for 4 initial Checks of Windows 11. Name these new items as 👇
BypassTPMCheck
BypassRAMCheck
BypassSecureBootCheck
BypassCPUCheck
Step 5: Double-click this entry and set all values data 0 to 1. Click OK to save the changes.
Now start you installation process from the beginning
